VSCode 设置
VSCode 是目前前端最常用的编辑器,优点无需多说。这里记录下我使用过程中让 VSCode 变得更好用的一些理解
设置级别
VSCode 中的设置分为三级,打开项目后会读取每一级别的设置,小区域级别的设置会覆盖大区域级别的设置
项目 > 工作区 > 用户
项目级
也就是项目中.vscode文件夹下的配置文件,需要手动添加,常用的包括:
- .vscode
- settings.json 编辑器设置
- extensions.json 扩展应用推荐
- launch.json 调试设置
- 根目录2
3
4
5
extensions.json 中添加推荐的扩展 ID,工程化项目中 git 提交后可以提醒团队项目成员安装必要的插件。当打开项目编辑器发现有推荐的插件未安装时,会在编辑器右下角提示安装
格式如下:
{
"recommendations": ["vue.volar"],
"unwantedRecommendations": [], // 不推荐使用的扩展
}2
3
4
扩展 ID 通过 右击插件 → 复制扩展 ID 获得
settings.json 在下文介绍;launch.json 会在运行调试后自动生成,更详细的配置本文不做介绍
工作区
通过 文件 → 将工作区另存为 即可保存一个扩展名为.code-workspace的工作区文件,工作区内可以通过 文件 → 将文件夹添加到工作区 添加项目。
一个工作区内可以存在多个项目。例如当手头同时有 vue2 和 vue3 的项目时,由于 vue2 使用 vuter,vue3 使用 volar,每次打开都切换插件很不方便。就可以建立 vue2 和 vue3 两个工作区,将同类的项目放至工作区,并针对工作区级别独立设置,这样通过工作区打开项目就无需频繁切换设置
工作区的编辑器设置位于 **设置 → 工作区 **中 插件通过 启用/禁用 旁边的下拉箭头中选择 启用/禁用(工作区) 实现仅在当前工作区中开启或关闭该插件(直接点击启用/禁用是全局生效的)
用户
用户级别设置即全局设置,未登录账号时保存在电脑中,登录账号后会自动进行同步
部分教程讲的同步需要通过安装特定插件等复杂操作,但现在只需要在 VSCode 中登录账号,并打开设置同步就可以了。新环境中登录后会自动同步设置以及安装插件
个性化设置
编辑器设置也就是每一级 settings.json 中的配置,除了项目级别手动添加外,工作区和用户级别均在设置界面中
VSCode 提供了可视化和源码配置两种设置方式,进入设置界面默认显示可视化配置,可以通过右上角打开设置图标切换为源码视图
安装 Chinese 插件后大部分的设置项都有中文说明,除了 VSCode 自身的设置外,部分插件也会有设置项
设置项非常庞杂,而且部分说明也没法快速清晰的理解具体效果。所以我个人并不推荐手动修改配置,可以参考Anthony Fu大佬分享的配置文件,并在实际使用中根据自身需求再去了解通过什么配置项修改
界面样式 Theme 相关,以及字体设置 fontFamily 需要已安装对应的样式、字体,样式通过在插件中搜索,字体需要自行下载安装
大佬配置的界面是 Mac 风格,侧边栏在右边,关闭按钮在选项卡左边,可以自行修改
"workbench.sideBar.location": "left", // 侧边栏位置
"workbench.editor.tabCloseButton": "right", // tab关闭按钮位置2
大佬使用的格式化操作是仅使用 eslint,所以关闭了 prettier,为什么我会在后文介绍
可以根据需求选择全局或项目/工作区级别设置中开启 prettier
"prettier.enable": false, // 用户级别中注释该句开启prettier,或在特定的设置级别中设置为true其他推荐设置:
"editor.linkedEditing": true, // 编辑时自动修改关联的标签,如HTML标签(功能同Auto Rename Tag插件,添加这条配置后这个插件就可以卸载了)设置中可能有灰色的设置项,显示是未知的配置。可能的情况有:
- 该设置项不存在
- 仅在其他系统中生效
- 属于插件设置项,但并未安装该插件
快捷键
熟悉常用快捷键能大幅度提升编码速度与体验,常用的操作比如:
选择相同单词
插入、移动、复制、删除行
多光标操作
单行、多行注释
保存单个、多个文件
命令面板
ctrl + shift + p打卡命令面板,通过输入命令的方式执行编辑器或插件提供的操作。例如:- reload window:重新加载窗口,编辑器卡住或插件未生效时很有用(重新加载不会停止终端中运行的服务)
- sort json(sort package.json):安装这两个插件后可以选中 json 代码执行命令,即可完成排序
切换文件
ctrl + p打开项目文件目录,能够快速打开最近使用的文件或通过缩写定位文件...
可以参考官方键盘快捷方式参考(帮助 → 键盘快捷方式参考),或者在 左下角管理 → 键盘快捷方式 中查看或修改常用快捷键
代码片段(snippets)
代码片段也就是通过敲几个字母的缩写,生成所需要的模板,例如 Emmet 语法就是一种代码片段。VSCode 内置的还包括log生成console.log(),!生成基本 HTML 结构等
vetur 等插件提供代码片段也是通过这种方式,我们可以根据自己的需求自定义代码片段
通过 命令面板 → configure user snippets → 新建全局/项目代码片段 → 输入片段名 即可新建代码片段文件
文件中的注释说明了代码片段的书写格式以及提供了例子:
{
// 代码片段名字
"Print to console": {
// 生效文件类型
"scope": "javascript,typescript",
// 触发关键字
"prefix": "log",
// 模板内容
"body": [
"console.log('$1');",
"$2"
],
// 描述
"description": "Log output to console"
}
}2
3
4
5
6
7
8
9
10
11
12
13
14
15
16
$n表示光标占位符,表现形式是可以通过tab键在这些占位符中快速切换。$0比较特殊是最后定位的位置,${n:placeholder}可以为占位符添加描述,还支持多选项形式${1|one,two,three|}
body 中每一条字符串为一行,支持使用\n\t等转义字符,也可以通过在线工具快速生成 snippets
还有更多的操作,例如使用变量,插入后转换等。不常使用,感兴趣可以参考官方文档
实用功能
NPM 脚本
资源管理器栏中的 NPM 脚本栏,会自动读取项目 package.json 中配置的命令,可以在这里快速查看命令并执行
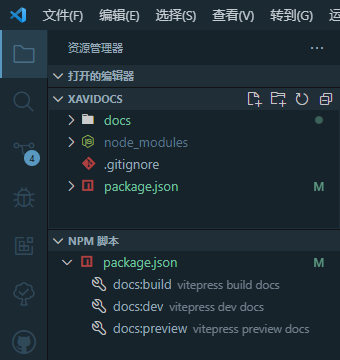
源代码管理
侧边栏中提供的 git 工具,安装了 gitlens 插件还会有查看提交记录等更多操作
实现了 git 常用操作,而且是中文命令,比手敲更快捷稳定
状态栏左下角会显示当前 git 分支以及更改数量,点击分支能快速切换分支