Windows + WSL 搭建开发环境
常听说 Mac 更适用于开发,主要是因为 Mac 既拥有 Windows 系统一样丰富的生产力软件,又拥有 Unix 系统一样好用的命令行等工具
但其实 Windows 也能拥有这两种能力,只需要借助 WSL
WSL 即 Windows Subsystem for Linux,是 Windows 官方提供的一项功能,用于在 Windows 系统上运行 Linux 环境。目前仅支持 Windows 10 19041 及更高版本
WSL 的优势
- 支持各种 Linux 发行版,与虚拟机相比所需的资源更少
- Windows 和 Linux 无缝集成,支持文件互访问、应用程序互操作
- 通过在 Windows 和 Linux 之间建立一个轻量级虚拟化层实现了媲美原生 Linux 的性能
- 结合 VSCode 有良好的开发体验(Windows 软件 + Linux 工具)
安装 WSL
安装过程可能会因为国内网络原因失败,需要打开代理
在管理员模式下打开 PowerShell 或命令提示符,执行:
wsl --install这会默认安装 Ubuntu,可以参照官网介绍安装其他发行版
安装完成后重启电脑,在开始菜单中打开 Ubuntu,打开后根据提示输入用户名和密码创建默认管理员用户
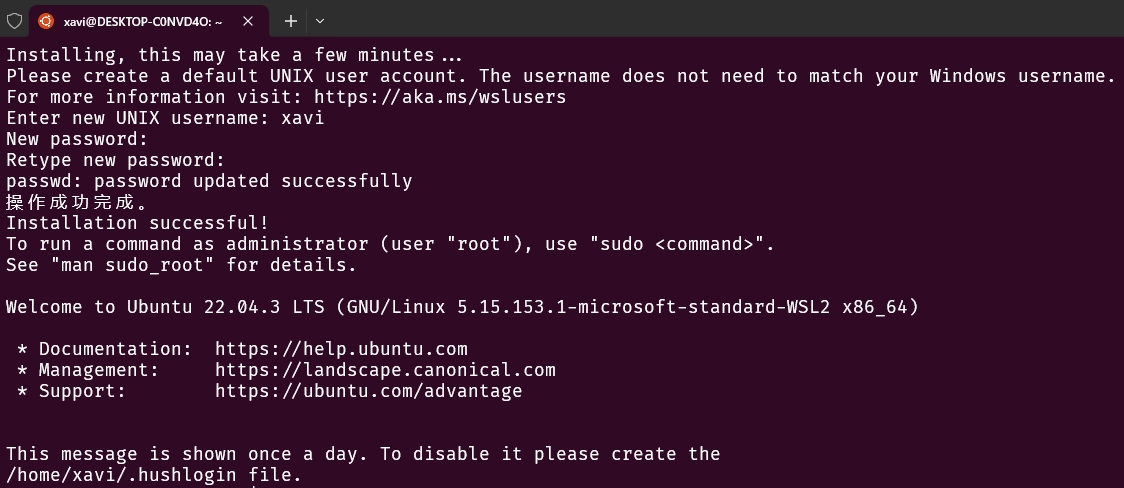
之后通过命令升级系统中的包:
sudo apt update && sudo apt upgrade通过 apt list --installed 命令可以看到 Ubuntu 默认安装的包,包括了 curl、git、wget 等
如果没有默认安装这些包,可以通过 sudo apt install 命令手动安装
安装 Windows Terminal
Windows Terminal 是更强大的命令行运行程序,支持多选项卡、多窗格、自定义主题等功能
使用 Windows Terminal 配置 WSL 使用,能够得到更好的体验。安装和配置 Windows Terminal 可以参考官方教程
安装完成后可以在 设置 -> 启动 -> 默认配置文件中将 Ubuntu 设置为默认启动
安装 zsh
bash 是 Linux 中默认的命令行工具,zsh 是 bash 的扩展版本,具有更多的功能和更好看的外观,配合 oh-my-zsh 的插件,可以提供命令高亮、命令补全等功能
安装 zsh:
sudo apt install zsh设置 zsh 为默认命令行:
chsh -s $(which zsh)运行后需要输入密码,之后重启终端即可看到设置生效了,也可以通过 echo $SHELL 命令查看当前命令行是否是 /bin/zsh
WSL 使用 Windows 代理
WSL2 的网络是连接自 Windows 的一个单独网络,所以无法直接使用到 Windows 中开启的代理,但是可以通过设置代理为 Windows IP + 代理端口号实现
首先在代理软件中开启“允许来至局域网的连接”
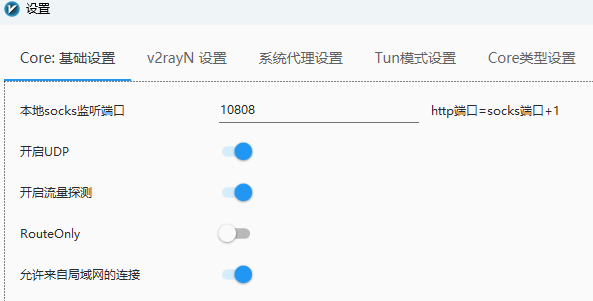
“本机 sockets 端口”对应的端口号也就是 Windows 代理的端口号(图中是 10808,http 端口需要 +1,所以需要使用 10809)
Windows IP 地址是可能变化的,可以利用上面提到的 WSL 网络连接自 Windows 这一点,从 /etc/resolv.conf 文件中自动获取
之后通过 code ~/.zshrc 或 vim ~/.zshrc 在 zsh 配置中添加:
host_ip=$(cat /etc/resolv.conf | grep "nameserver" | cut -f 2 -d " ")
proxy_port=10809
alias proxy="all_proxy=http://$host_ip:$proxy_port"2
3
配置后需要重启命令行或通过 . ~/.zshrc 命令刷新配置
之后在需要代理的命令前添加 proxy 命令即可,可以通过 curl 命令测试:
curl www.google.com # 失败
proxy curl www.google.com # 成功2
3
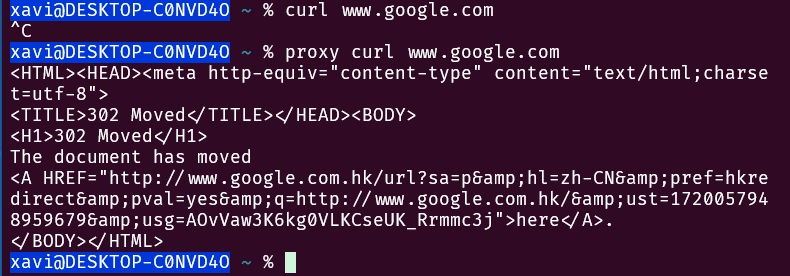
如果还是无法正常使用代理,可能是因为防火墙的原因,可以在 Windows 命令行中以管理员身份执行:
New-NetFirewallRule -DisplayName "WSL" -Direction Inbound -InterfaceAlias "vEthernet (WSL)" -Action Allow安装 oh-my-zsh
安装:
proxy curl -fsSL https://raw.githubusercontent.com/robbyrussell/oh-my-zsh/master/tools/install.sh | sh安装完成后可以看到如下打印:
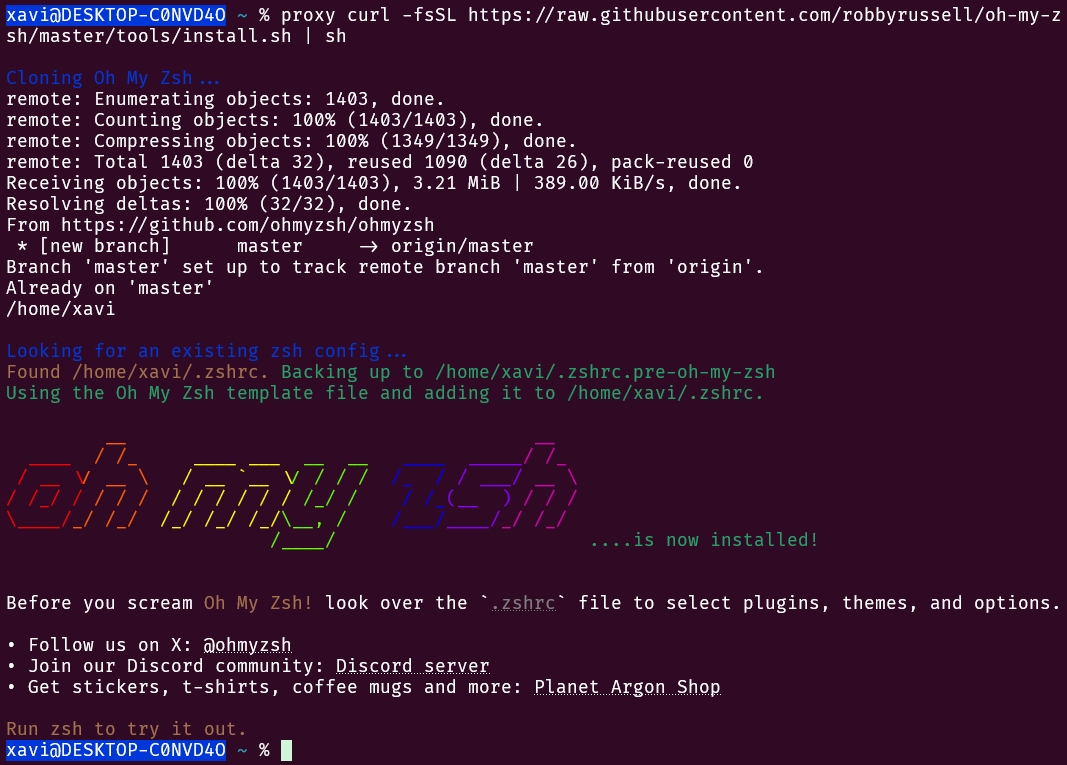
oh-my-zsh 支持插件机制,常用的插件包括:
git:在命令行显示当前仓库分支名称,以及提供一些 Git 便利功能和命令别名z:会记录在命令行中经常访问的目录,输入 z + 目录部分名称,会自动匹配最可能的位置zsh-syntax-highlighting:提供语法高亮功能zsh-autosuggestions:根据历史命令提供建议
git 和 z 插件已经自带,其他自带插件可以通过 ls ~/.oh-my-zsh/plugins 命令查看,后两个插件可以通过以下命令安装:
git clone --depth=1 https://github.com/zsh-users/zsh-syntax-highlighting.git ~/.oh-my-zsh/plugins/zsh-syntax-highlighting
git clone --depth=1 https://github.com/zsh-users/zsh-autosuggestions ~/.oh-my-zsh/plugins/zsh-autosuggestions2
3
oh-my-zsh 还支持切换主题,默认安装的主题可以通过 ls ~/.oh-my-zsh/themes 命令或直接在 Windows 文件管理器 \\wsl.localhost\Ubuntu\home\[username]\.oh-my-zsh\themes 路径中查看,也可以在 官方 Github 中查看名称对应的效果
除了默认主题,还有很多第三方主题,其中好评最多的是 Powerlevel10k,可以通过以下命令安装:
git clone --depth=1 https://github.com/romkatv/powerlevel10k.git ~/.oh-my-zsh/custom/themes/powerlevel10k插件与主题全部安装后需要通过 code ~/.zshrc 或 vim ~/.zshrc 修改配置文件中如下两条命令:
# 或者其他喜欢的主题名称
ZSH_THEME="powerlevel10k/powerlevel10k"
plugins=(git z zsh-autosuggestions zsh-syntax-highlighting)2
3
4
之后通过 . ~/.zshrc 命令刷新配置,即可看到进入了 powerlevel10k 主题的配置流程,按照指引一步步完成配置即可。
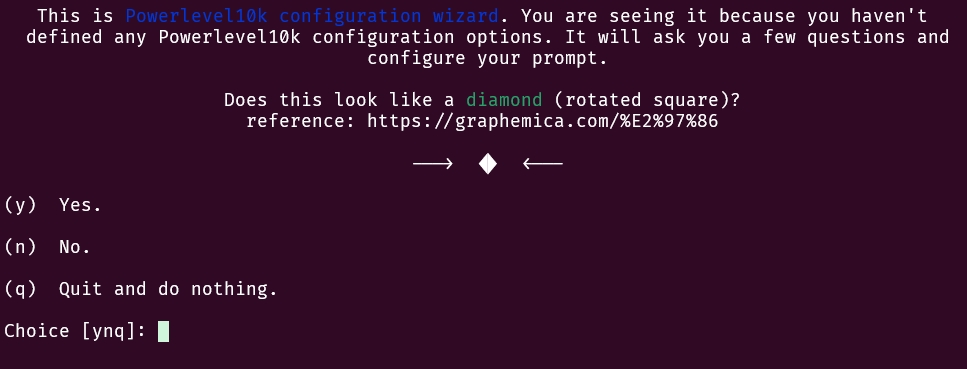
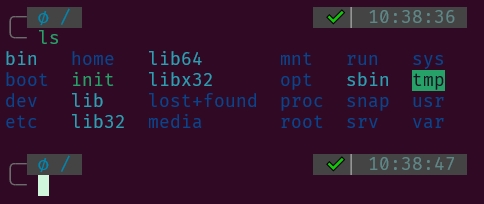
设置开发环境
通过版本管理器安装 nodejs 是更佳的选择,这里以 nvm 为例:
proxy curl -o- https://raw.githubusercontent.com/nvm-sh/nvm/v0.39.3/install.sh | bash安装完成后可能会有错误信息,根据信息重启终端即可
internal/modules/cjs/loader.js:934
throw err;
^
Error: Cannot find module '\\wsl.localhost\Ubuntu\mnt\d\Program Files\nodejs\node_modules\npm\bin\npm-cli.js'
at Function.Module._resolveFilename (internal/modules/cjs/loader.js:931:15)
at Function.Module._load (internal/modules/cjs/loader.js:774:27)
at Function.executeUserEntryPoint [as runMain] (internal/modules/run_main.js:75:12)
at internal/main/run_main_module.js:17:47 {
code: 'MODULE_NOT_FOUND',
requireStack: []
}
=> Close and reopen your terminal to start using nvm or run the following to use it now:
export NVM_DIR="$HOME/.nvm"
[ -s "$NVM_DIR/nvm.sh" ] && \. "$NVM_DIR/nvm.sh" # This loads nvm
[ -s "$NVM_DIR/bash_completion" ] && \. "$NVM_DIR/bash_completion" # This loads nvm bash_completion2
3
4
5
6
7
8
9
10
11
12
13
14
15
16
17
重启后输入 nvm -v,正确打印版本号即为安装成功,之后设置开发环境:
# 安装 nodejs lts 版本
nvm install --lts
# 建议使用 corepack 安装 pnpm 和 yarn
corepack enable
# 初始化 pnpm 环境变量
pnpm setup
# 重新加载配置
. ~/.zshrc
# 全局安装 nrm
pnpm i -g nrm
# 切换国内源
nrm use taobao2
3
4
5
6
7
8
9
10
11
12
13
14
15
16
17
如果有私有 npm 源的需求,还可以通过如下命令添加到 nrm 中:
# 添加
nrm add [name] [registry]
# 切换
nrm use [name]2
3
4
5
添加后如有鉴权需求,在项目或全局的 .npmrc 文件中写入配置即可使用
通常还需要对 Git 进行设置:
# 设置 git 用户名
git config --global user.name [name]
# 设置 git 邮箱
git config --global user.email [email]
# 设置 git 区分大小写
git config --global core.ignorecase false
# 生成 ssh 密钥
# 执行后需要填写保存路径(直接回车选择默认位置)和密码(直接回车不设置密码)
ssh-keygen -t rsa -b 4096 -C "yourEmail"
# 安装 xclip 命令并复制公钥
# 执行完成后将公钥添加到 Git 托管服务中即可
sudo apt install xclip && cat ~/.ssh/id_rsa.pub | xclip -selection clipboard2
3
4
5
6
7
8
9
10
11
12
13
14
15
16
之后便可以创建你的项目文件,通常直接保存在用户目录下,即 ~/xxx(/home/username/xxx),之后可以在任何位置通过 cd ~/xxx 快速切换到工作目录,也可以使用上面添加 proxy 命令的方法,添加一个快捷跳转命令:
# 打开 zsh 配置
code ~/.zshrc
# 在配置中添加
alias xxx="cd ~/xxx"
# 刷新配置
. ~/.zshrc
# 直接使用命令即可跳转到工作目录
xxx2
3
4
5
6
7
8
9
10
11
使用 VSCode 进行开发
WSL 环境中的项目,可以直接在 Windows 中的 VSCode 进行开发,安装 VSCode 后同时安装远程开发扩展包 Remote Development,扩展包中包含多个扩展
安装完成后直接在 WSL 环境中运行 code path 命令,或者在 VSCode 中通过快捷键 Ctrl + Shift + P 执行 WSL:连接到WSL 命令连接到 WSL 环境,即可在 VSCode 中打开项目
VSCode 连接 WSL 环境后开发项目可以直接使用 WSL 环境中的命令行和工具
在 WSL 中也是可以直接访问 Windows 中的文件的,/mnt 路径即代表 Windows 环境
更多命令
WSL 理论上支持安装运行任意多个不同的 Linux 发行版,比如再安装一个 Debian:
wsl --install -d Debian安装后可以用 wsl --list 来查看已安装的发行版,并通过打开不同的发行版命令行使用不同的环境,当然新的环境需要重新配置
如果需要卸载 WSL 发行版,可以使用 wsl --unregister <DistributionName> 命令,卸载后所有数据/软件/设置都会删除
更多介绍请查看官方文档